- rys1. Ekran Startowy
- rys2.Konfiguracja
- rys.3 serwer SQL
- rys4. nazwa bazy w prog. serwis.
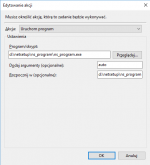 rys5. Akcja w harmonogramie zadań
rys5. Akcja w harmonogramie zadań
Uruchamianie dodatków dla Subiekta GT firmy NetSetup
(informacja o komponentach ActiveX - na dole tej strony).
Programy firmy NetSetup nie wymagają instalacji !
Programy zazwyczaj dostarczane są w formie archiwum ZIP.
Wszystkie pliki należy rozpakować do dowolnego katalogu (np. korzystając z opcji "Wyodrębnij wszystkie..." dostępnej w systemie windows po kliknięciu prawym klawiszem myszki na pliku ZIP).
Należy pamiętać, że użytkownik windows, odpalający program, musi posiadać prawo zapisu i odczytu do katalogu, w którym znajduje się program.
Aby ułatwić uruchamianie programów, zalecane jest stworzenie skrótu do pliku exe na pulpicie.
Nasze programy mogą być odpalane bezpośrednio z dysku sieciowego, co znakomicie ułatwia dostęp do modułów dla komputerów z sieci lokalnej.
Programy do poprawnej pracy wymagają skonfigurowania połączenia z bazą danych programu Subiekt GT.
Aby takie połączenie mogło być zrealizowane - wymagana jest obecność w systemie komponentu SQL SERVER Native Client (standardowo instalowany wraz z Subiektem GT w wersji serwerowej).
W przypadku braku odpowiedniego komponentu - program wyświetli odpowiedni komunikat.
Dla Państwa wygodny, aby pobrać SQL Server Native Client 2012 (czyli wersja 11), można skorzystać z linków :
- X86 Package dla systemów 32 bit
- X64 Package dla systemów 64-bitowych
Większość programów po uruchomieniu wyświetla okno tytułowe (rys.1).
Na zakładce "Konfiguracja połączenia" (rys.2), zaznaczenie pola "Zapisz nowe parametry połączenia do bazy SQL", uaktywniamy dodatkowe pola służące do konfiguracji połączenia.
- Pole serwer służy do wskazania instancji serwera SQL. Nazwa serwera widoczna jest zawsze podczas wyboru podmiotu w programach z linii InsERT GT (rys.2). Z reguły nazwa instancji to: nazwa_komputeraINSERTGT
- W polu użytkownik należy podać nazwę użytkownika bazy danych. W standardowych instalacjach jest to "sa" (skrót od system administrator).
- Pole hasło określa hasło użytkownika podanego wcześniej. Domyślnie hasło jest puste. Instalacja SQLa z płyty INSertu może spowodować nadanie hasła: #InsERT#
- Ostatnie pole to pole baza danych. Nazwa bazy danych jest najczęściej identyczna lub zbliżona do nazwy podmiotu w programie Subiekt. W miejscu spacji lub polskich znaków znajduje się znak podkreślenia (_). Nazwę bazy danych można odczytać w programie serwisowy INSertu (rys.3). Listę baz danych możemy również pobrać bezpośrednio z sewera SQL - przycisk poniżej "pobierz bazy". Pobranie listy baz zadziała tylko, jeśli poprawnie ustaliliśmy 3 wcześniejsze wartości.
- Alternatywnie do powyższych ustawień użytkownika i hasła, możliwe jest włączenie "autentykacji windows" - wtedy autentykacja przeprowadzana jest przez mechanizmy systemu Windows. Jeśli mamy do czynienia z windowsem XP, połączenie do lokalnego serwera SQL przy wykorzystaniu tego mechanizmu, umożliwi działanie na prawach SA. W systemie windows Vista / 7 będzie to miało miejsce jeśli uruchomimy program jako administrator (prawy klawisz, uruchom jako administrator)
- Po wciśnięciu przycisku, opisanego jako Pobierz dane z pliku konfiguracyjnego SGT, większość z ww parametrów może zostać pobrana automatycznie z pliku subiekt.xml. Plik ten może mieć zapisane wszystkie te dane lub tylko część, więc uruchomienie tej procedury nie koniecznie musi oznaczać pełną konfigurację.
- Zaznaczając checkbox "Ustawienia zaawansowane" - możemy sami wskazać wybraną wersję sterownika ODBC lub wpisać ręcznie nazwę sterownika ODBC wykorzystywanego do komunikacji z bazą danych.
Kliknięcie na przycisku TEST POŁĄCZENIA spowoduje próbę połączenia z aktualnie wpisanymi w ww polach danymi. Jeśli wszystko będzie ok - wyświetli się nip podmiotu oraz propozycja zapisania nowych parametrów na stale.
W przypadku problemów z połączeniem, proszę skontaktować się z osobą opiekującą się serwerem bazy danych.
Uwaga !!! Jeśli program jest uruchamiany z dysku sieciowego z wielu stanowisk - należy zadbać, aby na każdym stanowisku zainstalowany był SQL SERVER Native Client w takiej samej wersji. Konfigurację SQL należy przeprowadzić tylko na jednym stanowisku, a jeśli na tym stanowisku jest zainstalowanych kilka wersji SQL Native Client-a, poprzez ustawienia zaawansowane można wymusić wybór konkretnej wersji, używanej do komunikacji z serwerem SQL.
Programy, które wykorzystują SFERĘ dla Subiekta GT, na ekranie startowym posiadają dodatkową zakładkę "Sfera".
Możemy tu zdefiniować, na jakiego użytkownika Subiekta program loguje się podczas połączenia do Sfery.
Niewypełnienie danych na tej zakładce spowoduje, że podczas łączenia do sfery zostanie wyświetlony dodatkowy ekran logowania.
Uruchamianie programów wsadowych z harmonogramu zadań windows.
Niektóre programy mogą pracować wsadowo, tzn. mogą być uruchamiane cyklicznie bez ingerencji operatora.
Dodając odpowiednie zadanie do harmonogramu zadań windows, możemy spowodować, że dany program będzie automatycznie uruchamiał się o wskazanych porach, wykonywał swoją pracę i kończył działanie.
W takim przypadku, konieczne jest uruchamianie programu z odpowiednim parametrem, co spowoduje pominięcie ekranu startowego i przystąpienie od razu do działania.
Wartość parametru zależy od konkretnego programu - szczegółów proszę szukać w opisie danego programu.
Zawsze należy jednak pamiętać, aby w polu "rozpocznij w" wskazać katalog, w którym zainstalowany jest dany program
(patrz rysunek 5 - program o nazwie ns_program.exe opalany z parametrem "auto" z odpowiedniego katalogu)
Firma NetSetup, zaleca testowanie dodatków dla Subiekta GT - na kopii bazy podmiotu.
To zalecenie ma szczególne zastosowanie dla dodatków, które zmieniają dane w bazie.
Aktualizacja programów do nowszych wersji
W przypadku pojawienia się nowszych wersji programów możliwa jest aktualizacja aktualnie używanych programów.
Jeśli program posiada plik z opisem zmian (dostępny w paczce dystrybucyjnej lub na stronie z opisem danego programu) - dobrze zapoznać się z opisem zmian.
Proces ten na ogół jest bardzo prosty, niemniej należy przestrzegać kilku zasad:
- Zawsze należy wykonać kopię aktualnie używanej wersji programu.
- Program w nowszej wersji należy najpierw sprawdzić na kopii bazy podmiotu (a nie na bazie produkcyjnej). Kopię bazy można szybko wykonać w programie serwisowym firmy InsERT.
Aktualizacja w większości przypadków polega na zastąpieniu pliku wykonywalnego (EXE) nowszą wersją.
Może to jednak nie wystarczyć, dlatego najpewniejsza metoda aktualizacji polega na zastąpieniu wszystkich plików ich nowszymi wersjami.
Ta metoda może spowodować, że utracimy pewne dane konfiguracyjne, które trzeba będzie wprowadzić na nowo.
Poszczególne pliki występujące w dystrybucji - opis:
- Pliki db.dbc, db.dct, db.dcx - pliki lokalnej bazy danych - po ich podmianie konieczne jest ponowne skonfigurowanie połączenia do bazy SQL.
- Plik ns_cfg.dbf (i ewentualnie ns_cfg.fpt) - zawiera informacje o aktualnym stanie kontrolek na formularzach, ustawienia tabel, informacji o użytkowniku sfery itp.
- Pliki z rozszerzeniem cfg (np. konfiguracja.cfg, email.cfg) - są to tekstowe pliki konfiguracyjne, w których ustalamy pewne parametry działania modułu (np. kategorię tworzonych dokumentów, warianty pracy programu, ustawienia skrzynki pocztowej itp.) Występują tylko w niektórych programach. Przy aktualizacji powinniśmy raczej zachować nasze stare pliki i ewentualnie sprawdzić w plikach pochodzących z nowej wersji, czy nie zostały dodane jakieś nowe parametry.
- pliki z rozszerzeniem FRX i FRT (na ogół report.ftx i report.frt) - to pliki z definicją raportów graficznych (występują tylko w niektórych programach). Podmiana spowoduje, że raport będzie wyglądał w sposób standardowy, a ewentualne zmiany wprowadzane samodzielnie do raportu w poprzedniej wersji zostaną utracone. W większości wypadków podmiana tych plików nie jest konieczna
Ewentualne informacje na temat konieczności podmiany plików mogą być też dostępne w opisie zmian danego programu.
Proszę pamiętać, że w razie problemów mogą Państwo liczyć na naszą pomoc !
Nowe Komponenty ActiveX
(patrz również pod-punkt następny):
Od 2017 roku, niektóre z programów będą wymagały nowszych komponentów ActiveX o konkretnym numerze wersji.
Jeśli program wyświetli komunikat, informujący, że brakuje NOWYCH komponentów ActiveX w wersji Chilkat_9_5_X, należy ściągnąć odpowiedni pakiet instalacyjny (MSI) wymieniony poniżej. Instalacja odbywa się standardowo - poprzez uruchomienie pliku instalacyjnego.
Wersja 9_5_0:
Poprzednie Komponenty ActiveX (do 2016)
Programy tworzone do 2016 mogą wymagać poprzednich wersji komponentów.
Jeśli program wyświetli informację, że wymagane są komponenty ActiveX - bez informacji, że to są nowe komponenty w wersji Chilkat_9_x_x,
należy zainstalowac poprzedni pakiet komponentów:
http://netsetup.pl/ns_ax_inst.exe
(wersja z dnia 19.11.2012 - rozmiar 19.5 MB )
Instalacja polega na uruchomieniu powyższego programu na koncie administratora (Windows XP) lub jako Administrator (Windows Vista / 7/ 8/10)
Uwaga !
W przypadku braku pewności, które komponenty zainstalować - można zainstalować obydwa pakiety - są one niezależne.
W nowych programach, na ekranie startowym (od wersji 8.1), w lewym dolnym rogu widać informację o posiadanych w systemie komponentach.
Dodatkowe uwagi
Na niektórych komputerach - może nie działać kalendarz w kontrolce wyboru dat. Spowodowane jest to brakiem pewnych podstawowych bibliotek w systemie. Aby naprawić ten problem, należy ściągnąć plik:
Instalacja polega na uruchomieniu powyższego programu na koncie administratora (Windows XP) lub jako Administrator (Windows Vista / 7/ 8 /10)
